皆さん、こんな警告文出てきませんでしたか?
・・・アドセンス審査に通った方ならやってくるちょっとした壁
僕は、意味がわからなかったので半年ぐらい放置してました・・・
・・・ですが、
解決できたので、その乗り越え方を解説していきます!
— ads.txt とは? —
すごく簡単に言いますと・・・
なりすましサイトなどから自分のドメインや収益を守るための仕組み です。
ads.txt についてGoogle 側はこんな説明をしています。
- サイト運営者様は ads.txt を独自に作成することで、自サイトの広告枠の販売者を厳密に管理し、偽の広告枠が広告主に提供されるのを防ぐことができます。
(参照元: ads.txt に関するガイド(Google AdSense)) - ads.txt または app-ads.txt の使用は必須ではありませんが推奨されます。使用すると、特定のドメイン、アプリ、動画から配信されたと見誤らせるような偽の広告枠から自社のブランドを保護できます。
(参照元: ads.txt と app-ads.txt について(Google アド マネージャー))
ということです。
文字だけだとわかりづらいんで、図を多めにして、その仕組みを説明していきます。
最適な状態
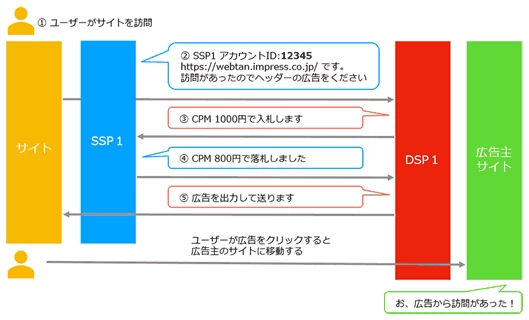
何事もなくこの状態が続けばいいのですが、悪いことを考える人もいます。
ads.txt の設定がないと
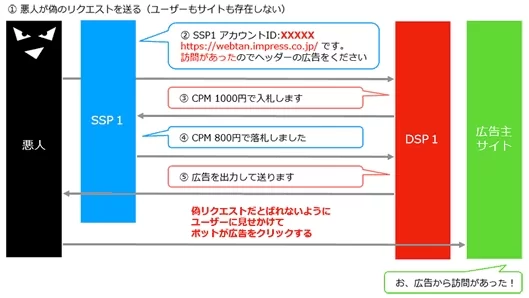
参照元: Web担
ads.txt の設定があると
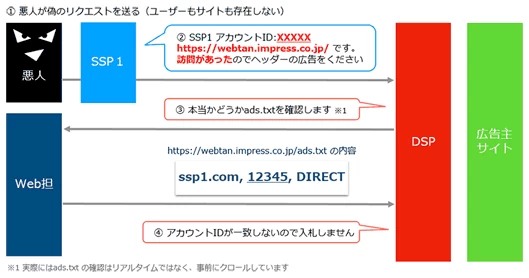
ads. txt を設置すると、そのサイトが本当かどうかの確認ができるということですね!
では、具体的な設置の仕方を見ていきましょう。
— 各レンタルサーバーの設定方法 —
・ロリポップ (LOLIPOP!)たったの5ステップ + 確認のための2ステップ
僕はレンタルサーバーは LOLIPOP! を使ってます。
ロリポップ!レンタルサーバームームードメイン
では、設定の仕方を解説していきます。
- まずは、ads. txt に関するガイドに従い、ads. txtファイルをダウンロードします。
- ダウンロードしたファイルを開くと以下のような文字列が表示されるので、
それをコピーします。
google.com, pub-0000000000000000, DIRECT, f08c47fec0942fa0
(0000000000000000 の部分にはサイト運営者 ID が入ります。)
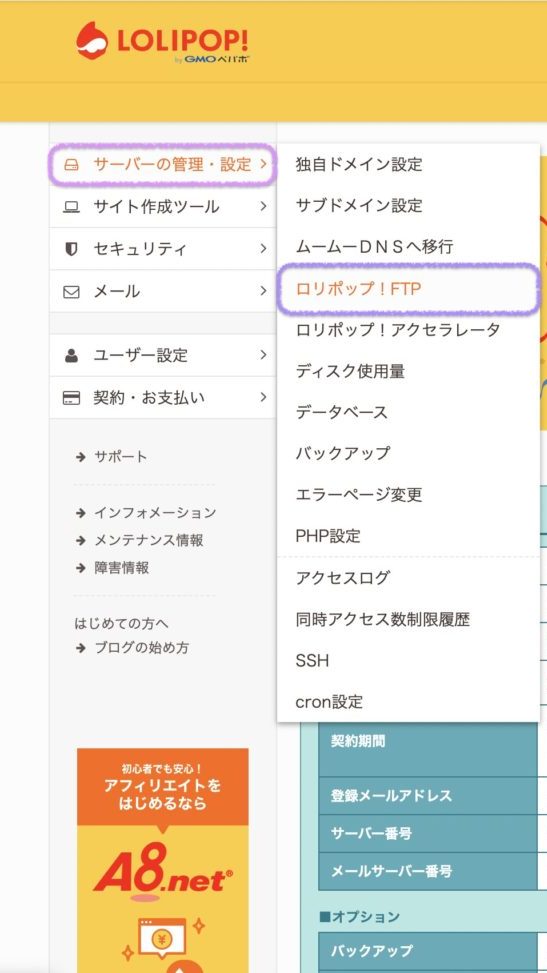
- ロリポップにアクセス。
- ユーザー画面からログイン。
- 【サーバーの管理・設定】から【ロリポップ!FTP】へ
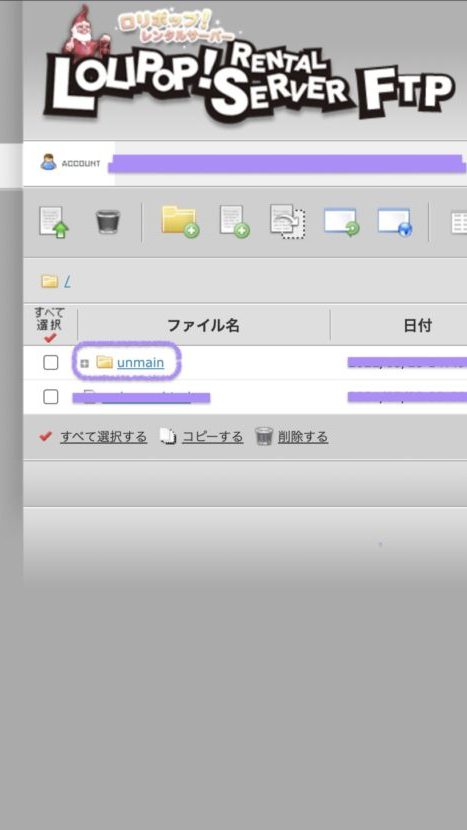
- WordPressを開設している方なら一度は見たことのある画面だと思います。
- ads.txt を設置したいルートディレクトリを開きます。
ルートディレクトリとは?(参照元: わわわIT用語辞典) - ルートディレクトリは、一つのサイトを運営していれば一つしかありません。
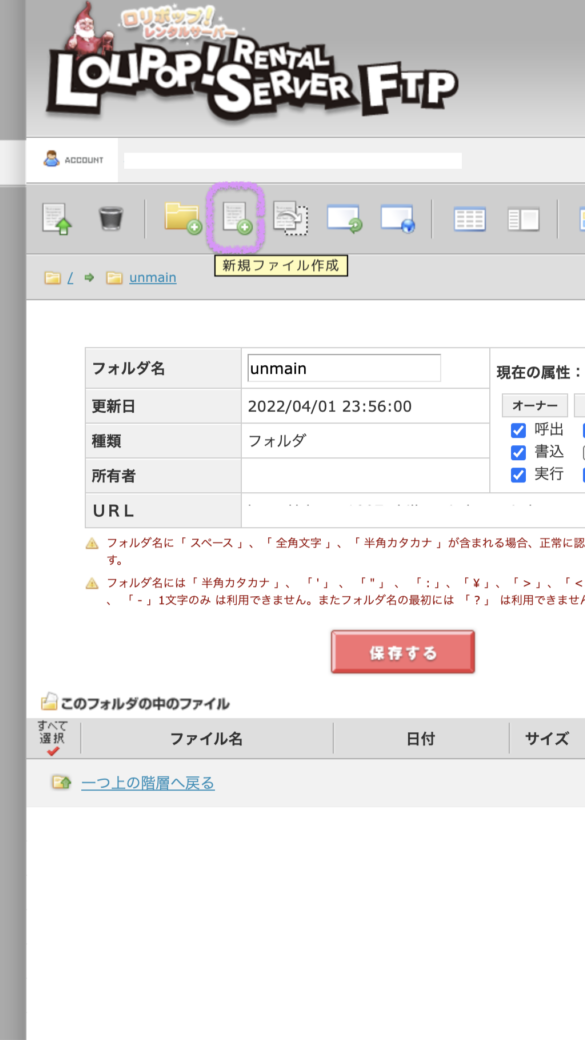
- ルートディレクトリを開いたら【新規ファイルを作成】をクリック
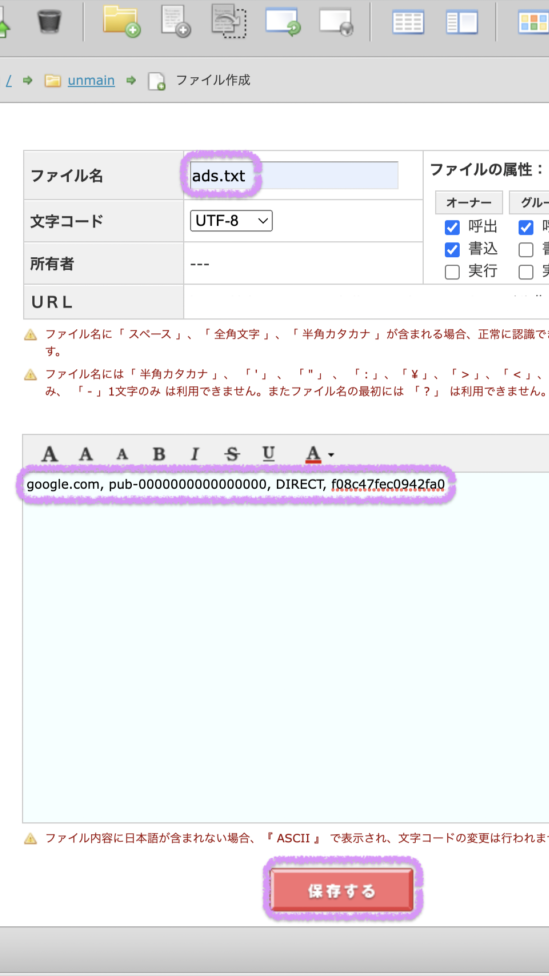
- ファイル名は【ads.txt】
- 文字コードは 【UTF-8】
- テキスト入力欄にSTEP: 1でコピーした文字をペーストしましょう。
- 【保存する】をクリック
- ルートディレクトリの中に新たなファイル【ads.txt】ができます。
そして、ads.txt の設置はこれで完了となります。
- ここからはads.txtがちゃんと設置されているかどうかの確認です。
- ads.txt Validator (提供元:ads.txt Guru)にアクセスします。
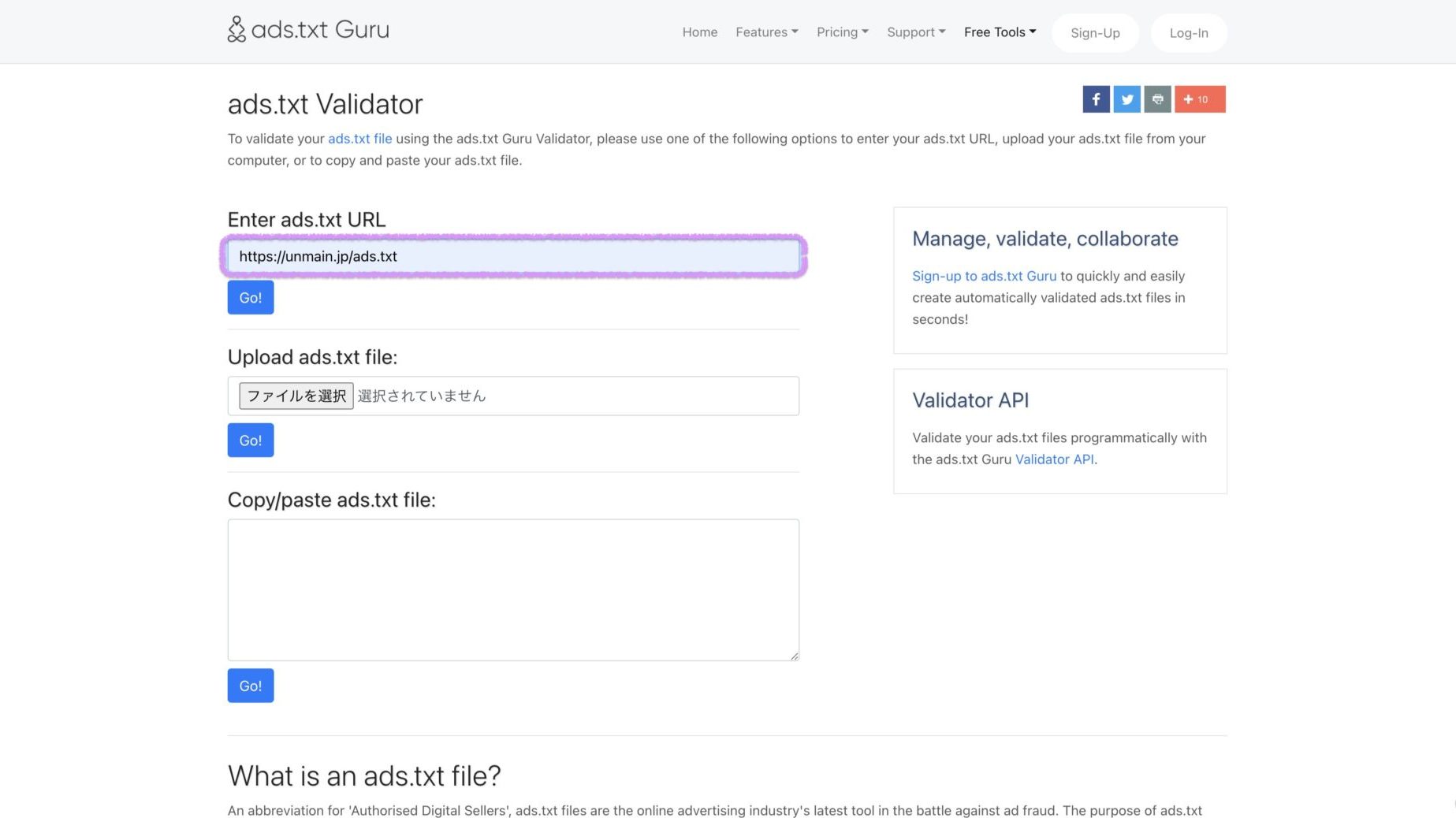
- 設置したサイトのURLの最後に【 /ads.txt 】を追加したアドレスを入力
- 下にある【Go!】をクリック。
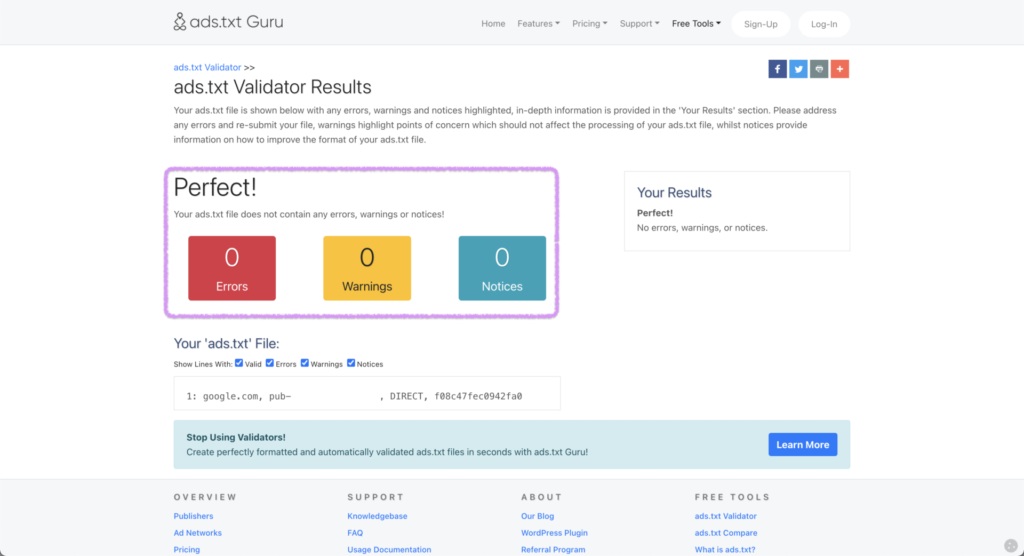
- こんな画面になればOK!!
- Google Adsenseの警告文が消えるには時間差があります。
WordPressを使っている方は、各テーマの管理画面からads. txt を設定できることもあるので確認してみてください。
また、WordPress のテーマによってはプラグインを使用しての修正もできるようです。
僕は cocoon を使っているのですが、最初に調べた設定方法がレンタルサーバーからのやり方でした。
これはこれで警告文も消えたので問題は解決。
ここより下は、人気レンタルサーバーをピックアップして設置の仕方を
公式サイトから引っ張ってきました。
参考にしてくださいませm(_ _)m
・ConoHa WING
ads. txt 設定を利用する (提供元:ConoHa WING(公式))
・Xserver (エックスサーバー)
ads. txt (提供元:Xserver(公式))
・お名前.com
ads. txtの設定 (提供元:お名前.com(公式))
みなさん、参考になりましたでしょうか?
気になることや、わからないことがあったらまた記事にしていきたいと思います。
— では、また次回!! —

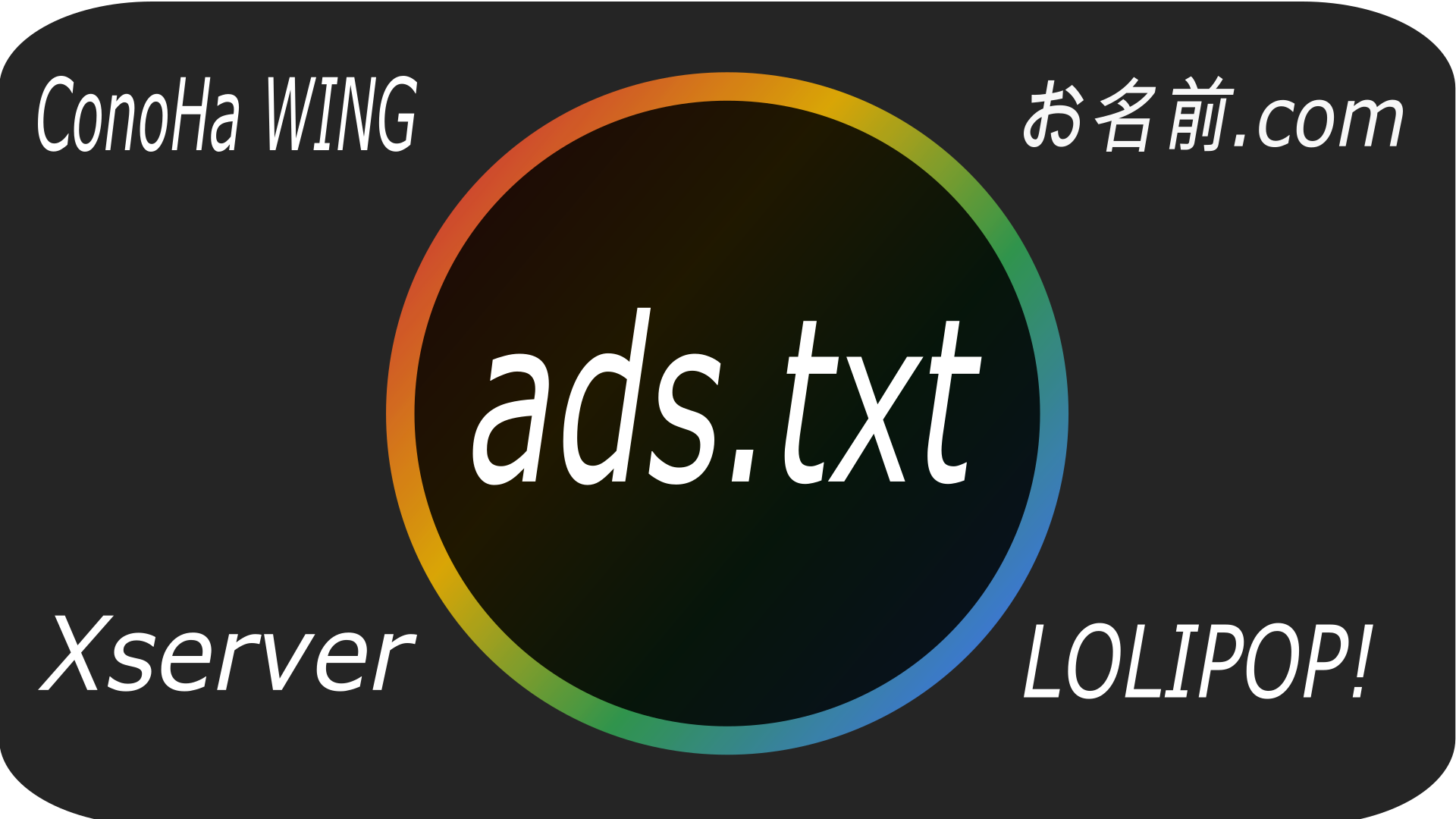


コメント